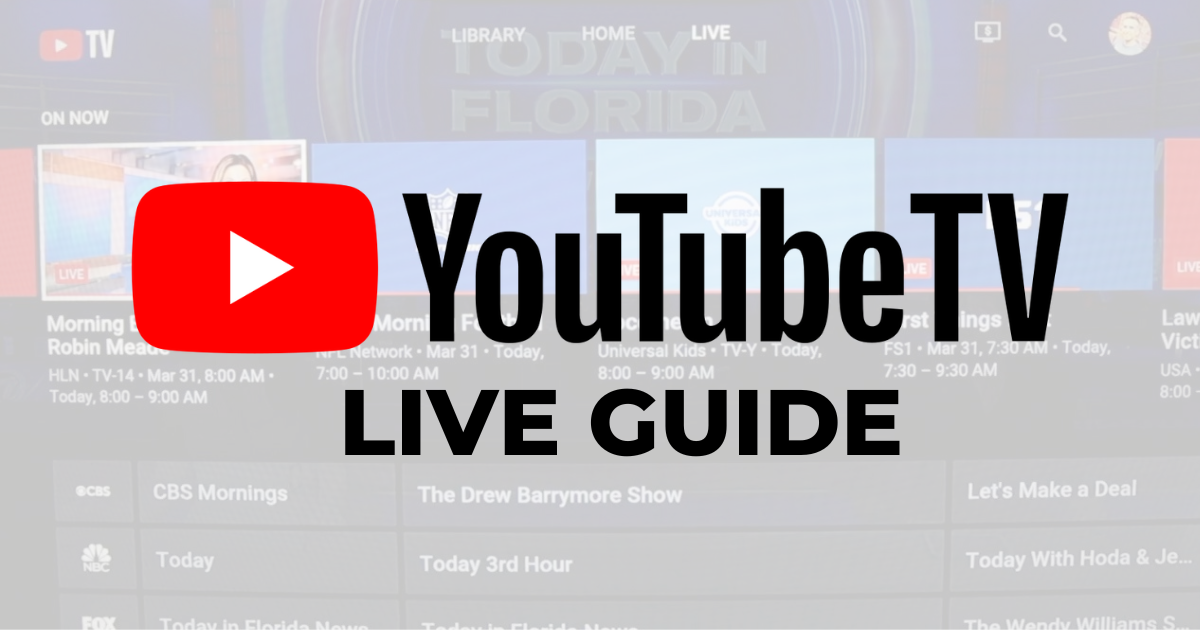
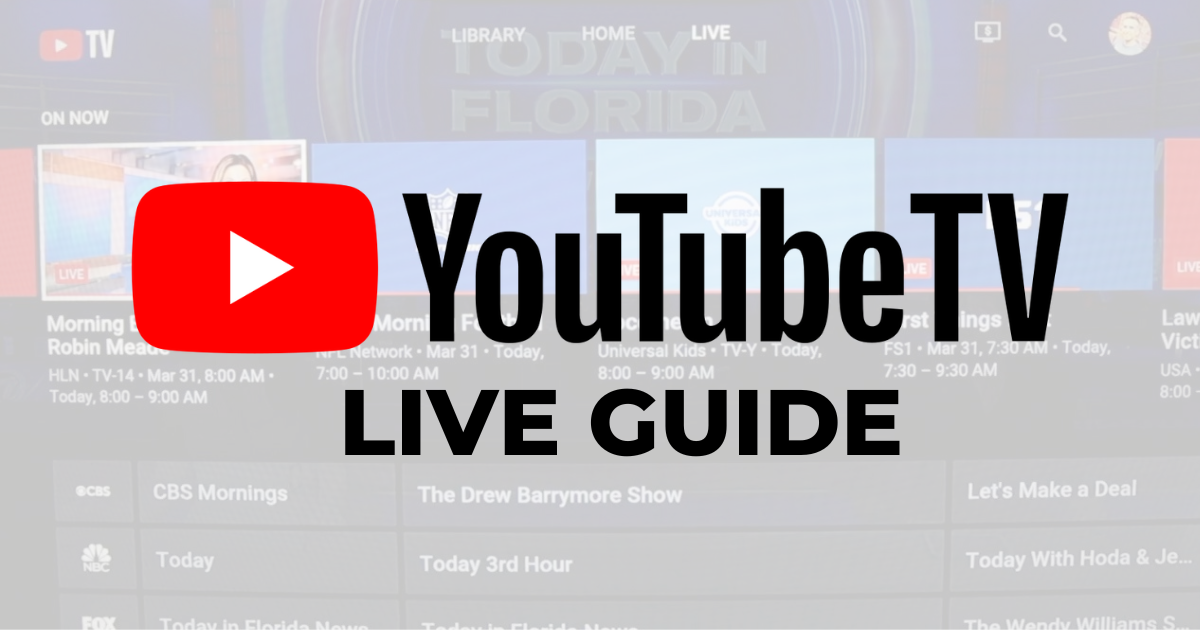

The live TV streaming service YouTube TV has rolled out big changes to its live guide.
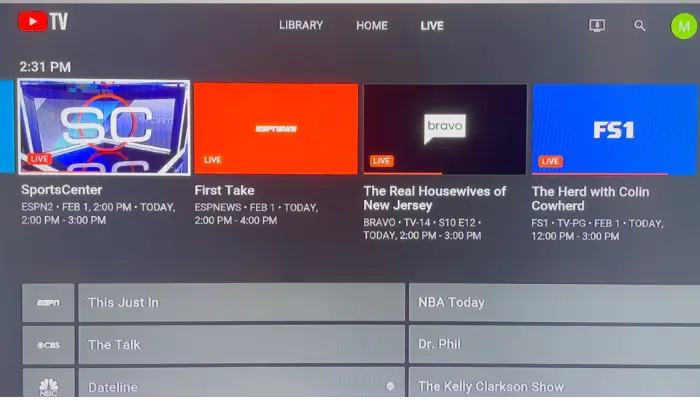
In this article, I’ll walk you through the basics of navigating YouTube TV’s new channel guide — including how to personalize it!
YouTube TV’s channel guide features an ON NOW section immediately below the clock that was added after customer feedback.
Scroll through and the channel logo will change to a thumbnail image for the selected program.
The program name, network and date are listed below each thumbnail.
If you find something in the ON NOW section that you want to watch, select it (press OK on a Roku remote) and you’ll be taken directly to that program.
Scroll below the ON NOW section to access the main live guide.
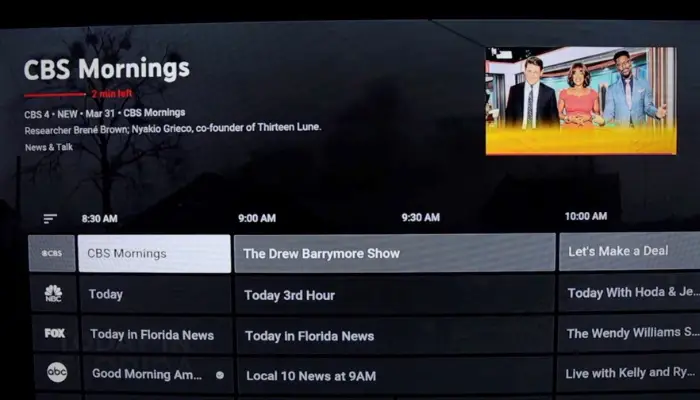
From the main live guide area, you’ll notice that a show description appears at the top of the screen. It includes a description of the program that you have highlighted.
YouTube TV displays two hours of content on the live guide screen, but you can scroll to the right to preview upcoming content. There is no shortcut to jump ahead to a different day in the guide.
If you notice a check mark next to a program in the live guide, that means you added that program to your library (cloud DVR) and it’s being recorded.
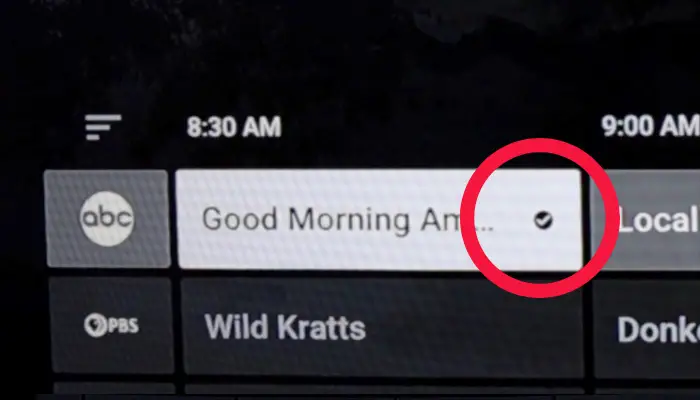
When you select a program that’s being recorded, you can join live or play from the beginning.
Network logos are featured on the far left side of the guide. Select a network logo to see content for that channel only.
This will include live, upcoming and on demand programming.
YouTube TV’s new guide shrunk the font size compared to the previous version. Unfortunately, there is no way to increase the font size.
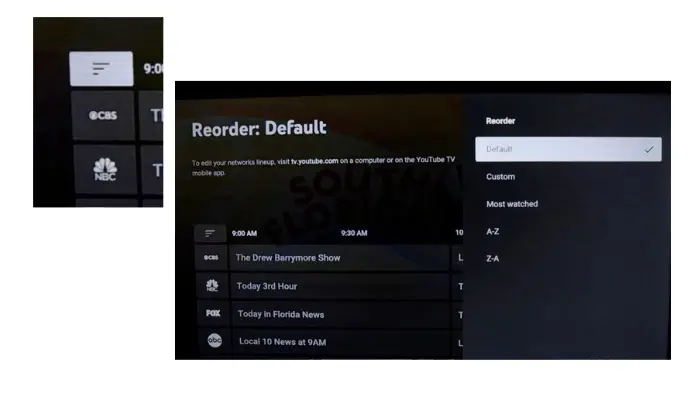
To create a custom guide, sign in to YouTube TV from a computer or the mobile app — not your TV set.
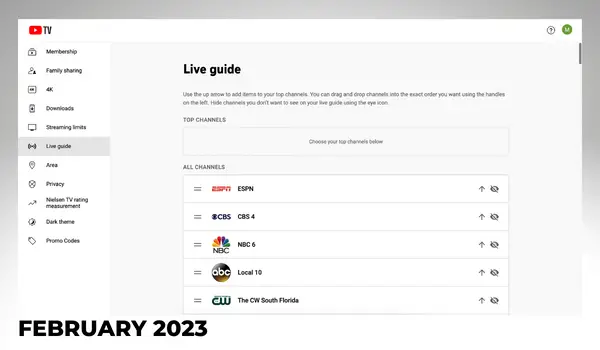
From YouTube TV’s website, select your account icon in the upper right corner. Click Settings. Then, select Live guide using the navigation on the left of the screen.
You can also customize your live guide from the YouTube TV mobile app. Instead of arrows, you will place a checkmark by the channels to include in the guide.
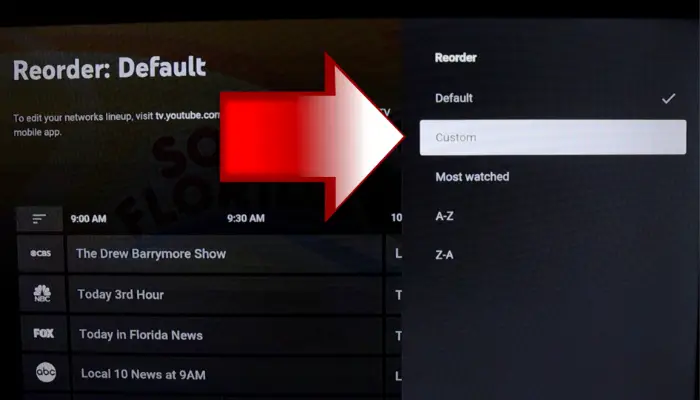
Once you’ve personalized your live guide from the account settings, return to the live guide and select the Custom filter to display it.
When you’re watching live TV, click the back button on your remote to return to the live guide.
As an alternative, click down three times on your remote while watching a program to access a mini guide. This allows you to channel surf while the current program plays in the background.
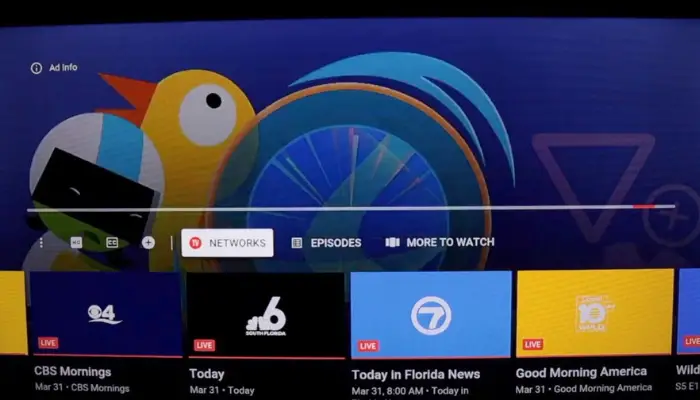
The last channel you were watching is displayed in the first position on the mini guide.
If you’re scrolling through the YouTube TV live guide and want to return to the program you were last watching, click back on your remote until you reach the top of the screen.
From there, arrow up to select the title of the program above the menu for Library, Home and Live.
This article has focused on navigating YouTube TV’s live guide from a TV.
The website and mobile app also offer access to the live guide, but the display is slightly different compared to a TV set.
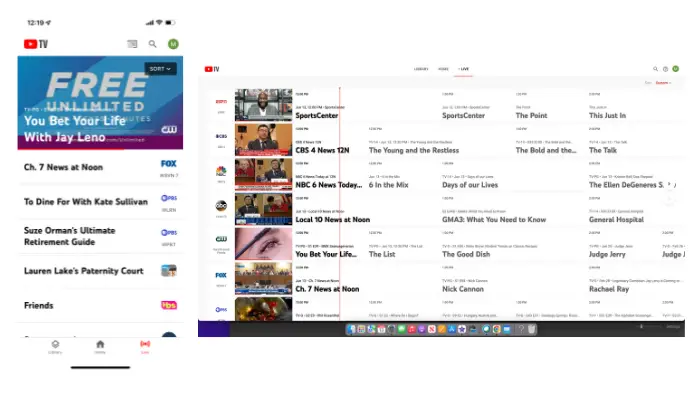
For example, the mobile app only displays what’s currently airing — not what’s coming up.
YouTube TV is my #1 pick for first-time streamers who want the best of cable at a lower price. You can compare YouTube TV alternatives in my updated guide by clicking here.